جابجایی فایل بین اندروید و مک با wifi
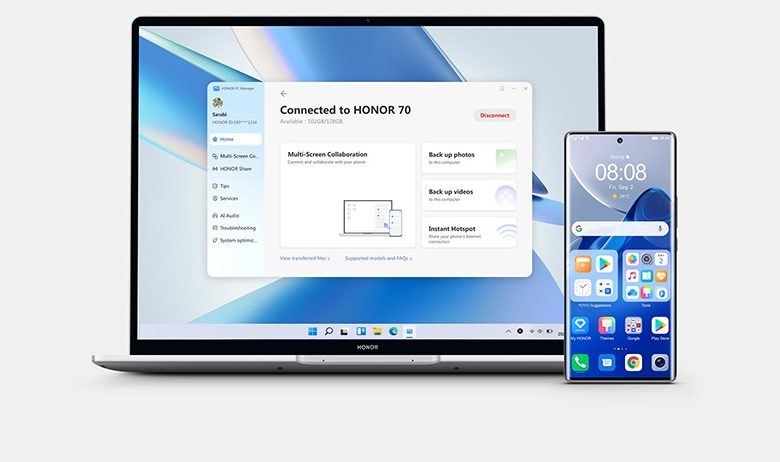
ایردراپ یکی از ویژگیهای منحصربهفرد محصولات اپل است که امکان جابهجایی آسان فایل بین دستگاههای مختلف را فراهم میکند. با این ویژگی، کاربران میتوانند به راحتی فایلها را بین دستگاههای خود منتقل کنند. گوگل نیز از ویژگی مشابهی به نام Nearby Share در سیستمعامل موبایل خود استفاده میکند. این ویژگی به کاربران امکان انتقال دادهها را با سرعت و آسانی بیشتری نسبت به قبل میدهد.
با این حال، متأسفانه وجود راهحل رسمی برای استفاده از این قابلیتها روی دستگاههای رقیب وجود ندارد. اما با استفاده از برنامههای جانبی، میتوان این امکان را برای انتقال فایلها بین دستگاههای اندروید و مک، بدون نیاز به کابل و از طریق اتصال بیسیم فراهم کرد. دو برنامه معروف به نام WarpShare و NearDrop این امکان را به کاربران میدهند. با استفاده از این برنامهها، کاربران میتوانند به راحتی فایلها را از دستگاه اندروید خود به دستگاه مک منتقل کنند.
انتقال فایل اندروید به مک با WarpShare
عدم سازگاری پروتکلهای مورد استفاده برای جابهجایی بیسیم فایلها در اندروید و iOS همیشه یکی از مشکلات اساسی من بوده است. اپلیکیشن WarpShare برای رفع همین خلأ پا به میدان گذاشته است و میتوانم آن را بهعنوان جایگزینی شایسته برای ایردراپ، جهت انتقال فایل از اندروید به مک برشمرم. البته بهدلیل محدودیتهای اپل، امکان انتقال دادهها از مک به اندروید توسط این برنامه امکانپذیر است و تنها میتوانم بهشکل یکطرفه چنین کاری را انجام دهم.
برنامه WarpShare بهشکل متنباز و رایگان در اختیار من قرار گرفته است و از پروتکل AWDL برای جابهجاکردن فایلها استفاده میکند؛ پروتکلی که اپل نیز از آن در ایردراپ بهره میبرد. شایان ذکر است که خبری از نسخه رسمی این اپلیکیشن در گوگلپلی نیست و من باید آن را از منابع دیگر دریافت کنم. لینک دانلود فایل نصب اپ در انتهای مطلب درج شده است. ناگفته نماند که خبری از محیط کاربری چندان جذاب و چشمنواز در این برنامه نیست؛ اما از عملکرد کاملاً قابلقبولی برخوردار است و میتواند وظیفه خود را بهخوبی ایفا کند. برای استفاده از آن و انتقال فایل اندروید به مک تنها کافی است که مراحل زیر را دنبال کنید.
- در مک وارد قسمت Control Center شوید و سپس به بخش Network Settings مراجعه کنید. با جستجوی نام این قسمت هم میتوانید آن را پیدا کنید.
- در پنجره بازشده، به بخش Airdrop بروید و در ادامه مطمئن شوید که گزینه Everyone انتخاب شده باشد تا دستگاه اندرویدی بتواند رایانه مک را پیدا کند.
- فایل APK اپلیکیشن Warpshare را دریافت کنید (لینک دانلود در انتهای مطلب) و پس از به اتمام رسیدن فرایند نصب برنامه، وارد آن شوید.
- در داخل اپلیکیشن، فایل یا فولدر موردنظرتان جهت انتقال را انتخاب کنید و سپس کلید بهاشتراکگذاری (Send) را لمس کنید.
- اکنون لیستی ااز دستگاههای در دسترس اطرافتان نمایش داده میشود که باید از میان آنها رایانه مک موردنظرتان را انتخاب کنید.
- درصورتیکه تمامی مراحل را بهدرستی طی کرده باشید، یک نوتیفیکیشن روی مک دریافت خواهید کرد. در ادامه روی گزینه Accept کلیک کنید یا اینکه گزینه Save to Downloads را انتخاب کنید تا فرایند جابهجایی داده آغاز شود.
![]()
اگر شما هم به دنبال یک راه حل ساده و کارآمد برای جابجایی فایلها بین اندروید و مک هستید، پیشنهاد میکنم اپلیکیشن WarpShare را امتحان کنید. در این برنامه، با استفاده از پروتکل AWDL، میتوانید به راحتی فایلها را انتقال دهید و از آنها در دستگاه مقصد خود استفاده کنید. همچنین، وجود نسخه متنباز و رایگان این برنامه، امکان استفاده را برای همه کاربران فراهم میکند.
📌همچنین، لازم است به یاد داشته باشید که این برنامه دارای محدودیتهایی در مورد فرمت CPIO است. به عبارت دیگر، امکان انتقال فایلها یا فولدرهایی با حجم بیشتر از ۴.۲ گیگابایت از طریق این روش وجود ندارد. بنابراین، در هنگام استفاده از WarpShare، اگر سایز فایلی که میخواهید انتقال دهید بیشتر از این حد باشد، شاید باید از روشهای دیگری برای انتقال فایل استفاده کنید.
📌همچنین، برای اجرای صحیح این برنامه، باید دسترسیهای لازم را فراهم کنید. به عنوان مثال، برنامه باید بتواند اطلاعات را روی حافظه داخلی خوانده و نوشته و همچنین اتصال وایفای را کنترل کند. بنابراین، لطفاً برای استفاده مناسب از WarpShare، به این دسترسیها اجازه دهید.
انتقال فایل اندروید به مک با برنامه NearDrop
یکی دیگر از برنامههایی که میتوانید از آن برای انتقال فایل بیسیم از دستگاه اندروید به رایانه مک استفاده کنید، اپلیکیشن NearDrop است. در این برنامه، برخلاف اپلیکیشن WarpShare، از قابلیت Nearby Share گوگل بهره میبرد به جای استفاده از پروتکل ایردراپ. این ویژگی بهصورت پیشفرض در نسخههای اخیر اندروید تعبیه شده است و برای استفاده از آن، نیازی به نصب برنامه جداگانه نیست. اما برای استفاده از NearDrop در رایانه مک، باید اپلیکیشن مخصوص آن را نصب کنید.
مانند WarpShare، استفاده از اپلیکیشن NearDrop هم با برخی محدودیتها همراه است؛ زیرا هیچکدام از این برنامهها توسط اپل یا گوگل بهصورت رسمی پشتیبانی نمیشوند. بهعنوان مثال، امکان ارسال دادهها تنها بهصورت یکطرفه وجود دارد و نمیتوانید از اتصال وایفای برای انتقال فایلها از مک به اندروید استفاده کنید. با این حال، هنوز بهعنوان یک گزینه مناسب برای انتقال عکسها و ویدئوهای موجود در گوشی به رایانه مک محسوب میشود. در ادامه، نحوه استفاده از برنامه بهطور کامل شرح داده شده است تا شما بتوانید بهراحتی دادهها را انتقال دهید.
- برای شروع، نسخه مخصوص رایانه مک برنامه NearDrop را از صفحه گیتهاب آن در قالب یک فایل ZIP فشرده دانلود کنید.
- سپس با استفاده از قابلیت درگ اند دراپ، برنامه NearDrop را به پوشه Applications رایانه مک اضافه کنید و سپس آن را اجرا کنید.
- در اولین باری که برنامه را اجرا میکنید، ممکن است یک هشدار امنیتی دریافت کنید؛ زیرا اپل نمیتواند صحت و عدم وجود بدافزار در محتوای برنامه را تضمین کند.
- برای عبور از مرحله مذکور، ابتدا وارد قسمت “تنظیمات سیستم” شوید و سپس به بخش “حریم خصوصی و امنیت” بروید. در اینجا، گزینه “باز کردن به هر حال” را برای برنامه NearDrop انتخاب کنید. احتمالاً برای تأیید هویت، باید رمز عبور یا اثر انگشت خود را وارد کنید.
- پس از اجرای صحیح برنامه، آیکن آن در نوار بالایی مک (مشابه تصویر زیر) ظاهر خواهد شد. توجه داشته باشید که اتصال Wi-Fi و بهتر است بلوتوث رایانه مک هم فعال باشد.
![]()
مهم است بدانید که برنامه NearDrop به طور پیشفرض بلافاصله پس از راهاندازی سیستم عامل اجرا نمیشود و تنظیمات خاصی برای آن وجود ندارد. بنابراین، اگر میخواهید این برنامه بهصورت خودکار بعد از بوت شدن سیستم عامل اجرا شود، باید آن را بهصورت دستی فعال کنید. پس از انجام مراحل قبلی که درباره آن صحبت شد، باید به گوشی اندرویدی خود بروید و مراحل زیر را برای ارسال فایل از اندروید به مک از طریق قابلیت Nearby Share دنبال کنید.
1. وارد گالری یا مدیر فایل گوشی یا تبلت اندرویدی خود شوید.
2. به محل ذخیرهسازی عکس، ویدئو، یا فایل موردنظر بروید.
3. موارد موردنظر خود را انتخاب کنید و سپس گزینه “اشتراکگذاری” (Share) را انتخاب کنید.
4. از لیست گزینهها، روی “Nearby Share” کلیک کنید. اگر تاکنون از این ویژگی روی دستگاه خود استفاده نکردهاید، ابتدا باید آن را پیکربندی کنید.
توجه داشته باشید که برخی از نسخههای قدیمیتر سیستمعامل اندروید این قابلیت را پشتیبانی نمیکنند. همچنین، نیاز است که دستگاه شما و دستگاه مک در نزدیکی یکدیگر قرار داشته باشند تا این قابلیت عمل کند.
![]()
- پس از اتمام مراحل قبلی، میتوانید رایانه مک خود را در لیست دستگاههای در دسترس مشاهده کنید. برای ارسال فایلها، کافیست آیکن مربوط به رایانه مک را انتخاب کنید.
- هماکنون، یک اعلان روی دسکتاپ رایانه مک نشان داده میشود که درخواست جابهجایی فایل را نمایش میدهد. برای تأیید دریافت دادهها، روی گزینه “گزینهها” کلیک کنید و از منوی بازشده، گزینه “پذیرش” را انتخاب کنید.
![]()
بعد از تأیید دریافت درخواست جابهجایی فایل در رایانه مک، باید منتظر بمانید تا فرآیند انتقال فایل از دستگاه اندروید به رایانه مک به اتمام برسد. مدت زمان لازم برای اتمام این فرآیند به حجم دادههای انتخاب شده و سرعت اتصال بیسیم بین دو دستگاه بستگی دارد. بنابراین، ممکن است زمان مورد نیاز متفاوت باشد.
همچنین، لازم است توجه داشته باشید که هر دو دستگاه (اندروید و مک) باید به یک شبکه Wi-Fi متصل شده باشند. در غیر این صورت، امکان جابهجایی دادهها وجود ندارد. لذا، اطمینان حاصل کنید که هر دو دستگاه به یک شبکه Wi-Fi متصل شده اند.
به نظر میرسد که این روش (استفاده از قابلیت Nearby Share) محدودیتهای کمتری نسبت به برنامه WarpShare دارد، به ویژه اینکه محدودیتی در حجم حداکثر قابل انتقال در نظر گرفته نشده است. این به معنای این است که شما میتوانید فایلهای بزرگتری را بدون محدودیت انتقال دهید.
